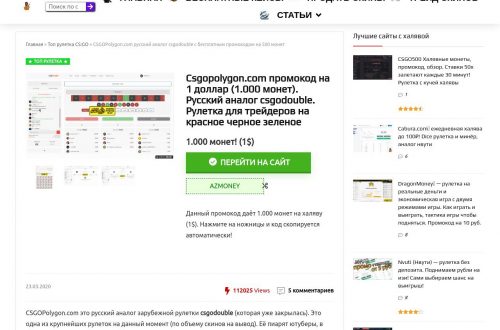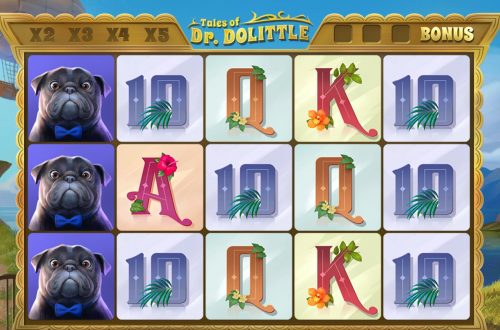Изменить жесткий диск PS4
PlayStation 4 выпущена с жестким диском на 500 гигабайт. Как восхитительно! Они думают, что 500 гигабайт достаточно данных! Привет, Сони! Это не 2008 год. 500 концертов не собираются его сокращать. Не тогда, когда в играх есть обязательная установка. Не тогда, когда ваши игры составляют от 40 до 50 концертов за штуку. Вы заставляете нас подтасовывать данные. Это нормально для смартфонов, где приложения могут быть удалены и переустановлены за 30 секунд. Это не нормально, когда ваши игры абсолютно массовые, и на их установку может потребоваться пара ЧАСОВ. Почему бы вам не отправить хотя бы терабайт? Это нелепо! Вы тоже можете заткнуться, Microsoft. Вы отправили с таким же размером жесткого диска! Не только это, но, по крайней мере, Sony поставляется с обычным жестким диском ноутбука. С вашей консолью вам придется купить фирменный диск. Итак, позвольте мне сказать это как можно более профессионально:
В любом случае, есть простое решение этой проблемы. То есть просто заменить жесткий диск самостоятельно. Вау успокойся, не плачь. О боже, ты плачешь. Это не так сложно. Это на самом деле довольно легко. Ты больше не плачешь? Хорошо. Пожалуйста, сохраняйте самообладание, это было неудобно для нас обоих. Отлично, теперь ты снова плачешь. Давайте просто двигаться дальше …
ПОЖАЛУЙСТА, ОБРАТИТЕ ВНИМАНИЕ: Я не думаю, что это аннулирует вашу гарантию, однако в ваших интересах связаться с Sony, чтобы убедиться. Я никоим образом не несу ответственности за любой ущерб или аннулированные гарантии, которые могут возникнуть в результате замены жесткого диска. Пожалуйста, действуйте по своему усмотрению!
Первый шаг — собрать материалы! Итак, сначала вам понадобится новый жесткий диск. Я использовал гибридный диск Seagate объемом 1 терабайт. Убедитесь, что диск 2,5 дюйма, иначе он не поместится в PS4. Вы также можете использовать твердотельный накопитель. Это, как говорится, я не думаю, что вы получите очень значительное увеличение скорости от этого. Плюс твердотельное хранилище традиционно намного дороже традиционного жесткого диска. Или вы можете получить традиционный жесткий диск с тонной памяти. Причина, по которой я пошел с гибридным диском, заключается в том, что вы получаете большинство преимуществ твердотельного накопителя в сочетании с более дешевым запоминающим устройством, чем у традиционного жесткого диска.
На фото: Seagate Hybrid Drive
Вам также понадобится компьютер под рукой. Тьфу, я знаю. Я так много о вас прошу. С помощью этого компьютера перейдите на сайт Sony. Найти последнюю прошивку. Убедитесь, что на момент публикации данной статьи вы получили версию прошивки 3.15. Вам также потребуется флэш-накопитель емкостью один гигабайт для размещения загруженной прошивки, а также для резервного копирования сохраненных данных и данных игры. Убедитесь, что он отформатирован в FAT32. Щелкните правой кнопкой мыши на флеш-накопителе, выберите формат и убедитесь, что выбран FAT32. Вам понадобится контроллер PS4 и USB-шнур. Наконец, получите удобную отвертку денди!
Если вы планируете выполнять резервное копирование сохранений, подключите USB-накопитель к PS4, перейдите в меню настроек. В меню настроек найдите меню «Управление сохраненными данными приложения». Найти резервную копию и восстановить, и следуйте инструкциям на экране.
Далее давайте опустимся и начнем разбирать PS4. Первое, что вы должны сделать, это убедиться, что PS4 выключен. Отключите его от стены, на всякий случай. Затем вам нужно снять глянцевый пластиковый кусок с PlayStation. Это потребует небольшого усилия, поэтому не бойтесь использовать его. Это должно соскользнуть с относительной легкостью. Вы должны увидеть жесткий диск внутри своей клетки. Там будет довольно большой винт с иконками PlayStation в виде квадрата, круга, х и треугольника. Удалите этот винт с помощью вашей крестообразной отвертки. Вытащите клетку из PS4. Хорошая работа до сих пор!
Теперь осмотрите корпус жесткого диска, обратите внимание на ориентацию жесткого диска и увидите четыре винта, удерживающие жесткий диск в корпусе. Открутите их, удалите свой старый жесткий диск. Убедитесь, что резиновые части остаются на месте. Поместите новый жесткий диск в то же положение, что и старый, и прикрутите его на место, используя 4 только что вынутых винта. Задвиньте кейс с жестким диском обратно в клетку внутри PS4. Продвиньте черный глянцевый пластиковый элемент обратно на PlayStation 4 и снова закройте его.
Итак, во-первых, давайте подготовим ваш новый флэш-накопитель! Подключите ваш флэш-накопитель к компьютеру. Найдите свой флеш-накопитель на своем компьютере. Его можно найти в папке «Этот компьютер», если вы работаете в Windows 8 или выше, или «Мой компьютер», если вы в Windows 7 или ниже. Как только вы это сделаете, на флэш-накопителе создайте папку с именем «PS4», а затем в этой папке создайте еще одну папку с именем «UPDATE», и после этого вставьте файл PS4UPDATE.PUP в эту папку. Как только вы закончите с этим, смело отсоединяйте флэш-накопитель и подключайте его к PlayStation.